be cool, so cute and smart!!
SnanSnap+Evernoteで名刺管理 [ガジェット]
名刺の管理。今までもらった名刺は全て名刺用のファイルに収めて、まず見直さない。言ってみればただのコレクションと化している。
もっとも、それほど名刺をもらう機会がない私にとっては、それほど困らないのだが、さすがに枚数が数百にもなり、ちょっとジャマだなと感じてきたw
これを、電子化して管理しようという試み。
言わずと知れた、(一部では)超有名なScanSnap。富士通のスキャナ。
これと、(これも一部では)超有名なメモサービスEvernoteを使って、名刺管理をしている方がいるが、それに私もトライしてみようかと。

FUJITSU ScanSnap S1300 FI-S1300
- 出版社/メーカー: 富士通
- メディア: エレクトロニクス
私が使っているScanSnapは1300。
スキャンにかかる速度を比較すると、圧倒的に1500だが、私はそれほど取り込みたいものの量が多くないので、コチラを使っている。
デジタル管理にEvernoteを選んだのは、以下の理由から。
- PCだけでなくiPhoneでも見られる
- タグでの検索が容易
- 情報の追記が可能
1は、その携帯性に注目。名刺を確認したい時とは「今度会う人は、以前はいつ会ったかな」とか事前に分かっている場合以外に、打ち合わせなどで偶然(?)の再会を果たしてしまったときがある。
「あれ、この人なんていうんだっけ」と思い出すのに、名刺はデスクの引き出しに入っていてはどうしようもない。iPhoneならば、ちょっと席をはずす、もしくは机の下でちょこちょこっと操作をすれば、その場で確認することができる。
事前に打ち合わせが分かっていた場合でも、時間がなく名刺やメールの確認ができなかった場合でも、直前で確認できるのが強みだと思う。
2は、目的の名刺にたどり着くのに、ただフォルダに入れておいたのでは、なかなか検索できなかったりするが、Evernoteには強力なタグ機能があるので、事前に自分なりのルールでタグ付けしておきさえすれば、そのルールに従って名刺にたどり着くコトができる。
3は、私は今まで名刺に直接日付をメモるくらいはしていたが、そんなにたくさんの情報は詰め込めない。そこでEvernoteを使うコトで、どこで会ったとかこんな仕事を頼んだ/頼まれたとか、色々な情報を追記して持たせることが簡単になるのだ。
実際の手順を示しておく。
スキャンしたpdfもしくはjpgを、Evernoteにこぴぺすればいいのだが、ScanSnapの機能には、直接指定アプリケーションに放り込める機能があるので、それを使ってやってみる。
PCにはScanSnap同梱の「ScanSnap Manager」がインストールされているコト、Windows用のEvernoteクライアントがインストールされているコトが前提。
※私の環境
ScanSnap ManagerのVersion:5.1
EvernoteクライアントのVersion:3.5.0
OS:WindowsVistaHomePremium
- ScanSnap Managerの設定画面を開く。

- 「アプリ選択」タブの右上の読み取り設定で、「新しい読み取り設定」をクリックし、適当な名前を付ける(これは最後でもいい)。
- アプリケーションの選択の下にある「追加と削除」ボタンをクリックし、Evernoteのクライアントexe(C:\Program Files\Evernote\Evernote3.5 に入っているEvernote.exe)を指定する。
- 「読み取りモード」タブで適宜設定をする。私は「画質の選択」ではスーパーファインを、「カラーモードの選択」ではカラーを選択している。

- 「ファイル形式」タブの「ファイル形式の選択」で、JPEGを選択する。
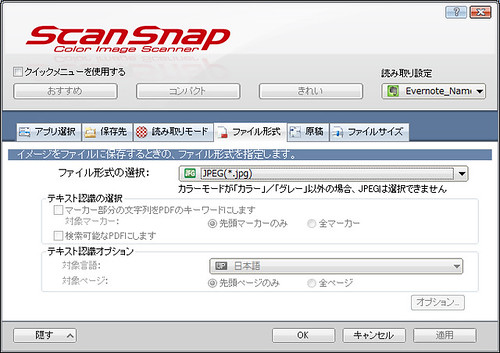
- Evernoteクライアントを開き、取り込みたいノートブックを選択しておく。
- 名刺をスキャンする。
1~5は、初めの1回目だけ設定しておけばOK。2回目からは、2で指定した読み取り設定を選んで6→7と実行すればよい。
5ではpdfも選択でき、それでもEvernoteで閲覧することができるが、iPhoneクライアントで見たときにサムネールがpdfアイコンになってしまうので、サムネールがきちんと表示されるjpgを選択した。
6は、あとからノートブックを移動してもよいので、どちらでも。ただし専用のノートブックを用意しておいたほうが管理しやすいと思う。私はNameCardsという名前で用意した。
取りこんだ後にEvernote側で行う処理(私の場合)は以下の通り。
- ファイル名(ノート名)を、氏名に変更。
- 「あ」~「わ」タグのいずれかと、会社名のタグの2つをつける。
- メモとして、名刺をもらった日付と場所、シチュエーションなどを入力する。
Evernoteの画面ショットは、個人情報満載なので控えさせていただく。
ScanSnap側の設定が終わっていて、かつ名刺をもらった都度実施すれば、10枚くらいあっても10分かからずに処理は完了できる。
ちなみに1枚当たりの容量は、50KB前後。フリーアカウントでも40MB/月はアップロードできるので、名刺だけで800枚アップできる。1ヶ月に800人も新しい人とは出会わないだろうw
これで名前や会社名で検索ができ、追記したメモを見れば、どこで会ったのかもすぐにわかる。
デメリットを挙げるとすれば、Evernoteのフリーアカウントだとオフラインでは全く見る事が出来ない点。アカウントをアップグレードすれば、指定のノートブックをキャッシュできるので、クリア可能なデメリットではある。
地下鉄で移動される方は、移動中にチェックしておくというのは難しいかも。が、大抵の会社の入口は3Gオンラインなので、土壇場でのチェックは出来るはず。そんなにマイナスではないとは思う。
他には見つからないな、デメリット。やらなきゃ損かと。
1/12(火)からやってみて、今のところ不便はない。元々それほど名刺をみるコトもないので、「すごぉぉく便利になった」とかいう実感はないが、少なくとも以前よりも名刺が活きているコトは間違いない。
be cool, so cute and smart!!





コメント 0